Win10开始菜单没反应怎么解决?
时间:2021-12-02 11:51:08 来源:www.cnomit.cn 作者:佚名 浏览次数:
Win10开始菜单没反应怎么解决?随着我们电脑的使用,在使用过程中偶尔会遇到一些大大小小的问题,近期就有部分用户发现自己电脑的开始菜单没反应的问题。对于这种问题很是困扰,不知道应该如何解决是好。那么有没有什么办法恢复呢?下面小编就给大家分享一下详细的解决方法。遇到同样问题的用户注意了。
Win10开始菜单没反应解决方法:
1、右键开始按钮,打开控制面板

Win10开始菜单没反应解决方法图1
2、选择“系统和安全”

Win10开始菜单没反应解决方法图2
3、点击“Add features toWindows 10 Technical ...(获取新版windows更多功能)

Win10开始菜单没反应解决方法图3
4、这时会出现一个页面,“您希望如何开始..” ,有两个选项,选择“我已购买产品密钥”

Win10开始菜单没反应解决方法图4
5、输入密钥:NKJFK GPHP7 G8C3J P6JXR HQRJR(这个亲测可行,如果不行请网上搜索其他密钥)
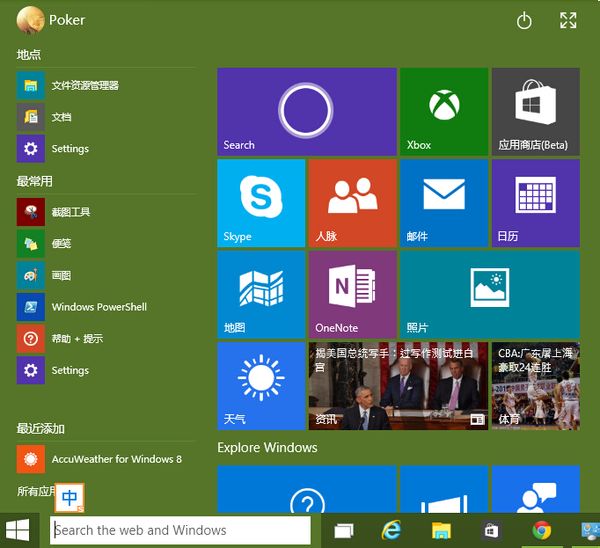
Win10开始菜单没反应解决方法图5
6、点击下一步,系统会下载更新,更新完成后会重启,重启过程中会安装更新,等待更新完毕就大功告成了

Win10没有开始菜单解决办法:
1、在任务栏中点击右键再点击属性

Win10开始菜单没反应解决方法图7
2、点击开始菜单,再把"使用开始菜单而非开始屏幕"勾上再点击确定。

Win10开始菜单没反应解决方法图8
3、在更改开始屏幕设备,注销并更改设置。记得要保存好电脑内的资料哦!马上会执行注销的动作。

Win10开始菜单没反应解决方法图9
4、注销再进入系统就可以看到开始菜单回来

win10开始菜单没反应解决方法图10
综上所述,这就是Win10开始菜单没反应的解决方法了,很多网友都是刚更新Windows10系统的,对于遇到这些问题,都是正常现象,所以小编告诉大家,遇到难题,不要着急!冷静分析问题,确实没法解决,再去找别人,以上就是解决方法了,这方法很简单,希望大家学会了。谢谢大家。







