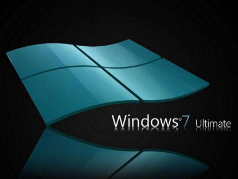win7系统电脑反应慢的设置技巧
时间:2021-09-20 17:03:30 来源:www.cnomit.cn 作者:佚名 浏览次数:
解决方法:
方法一、卸载不常用软件
方法二、使用360安全卫士优化加速
方法三、清理电脑桌面
方法四、电脑磁盘碎片整理
1、电脑使用久了,运行久了,就会产生磁盘碎片,这个也会影响电脑的反应速度,因此,可以对其磁盘碎片进行整理。进入计算机根目录,右键点击C盘,点击“属性”。

2、在属性栏目下,点击“工具”,进入工具栏目,点击下方的“立即进行碎片整理”。

3、进入磁盘碎片整理界面,点击选中c盘,点击下方的“分析磁盘”,进行碎片分析。

4、等待磁盘碎片分析完毕,点击“磁盘碎片整理”。等待整理完毕。

5、这里温馨提示,如果以后不想进行磁盘整理,想设置为自动进行整理,点击“配置计划”。

6、设置磁盘整理的频率、时间;频率个人建议一到两周一次就够了,时间选择在工作量较少的时候,如周六,点击“选择磁盘”。

7、这里可以选择自动进行整理的磁盘,这里可以选择所有的磁盘,选择之后,点击“确定”。

8、返回主界面,点击“确定”,然后关掉磁盘整理界面。温馨提示:这里为节省时间,仅仅整理了C盘,如果有时间,还可以将其他磁盘一起整理,相对好些。当然,你可能觉得 这些操作效果貌似还是不够给力,可接着下面的操作。
 #p#副标题#e#
#p#副标题#e#方法五、更改电脑虚拟内存
1、由于电脑的反应,是使用内存进行数据交换而进行的,而如果电脑本身的内存就小,或者是经常运行多个大型程序,这数据交换就容易出现满载也就是内存不足,这时候最有效的是买个内存条扩展内存;不过,对于大多数人,可以使用虚拟内存来解决这个问题。桌面右键点击“计算机”,选择“属性”。

2、进入属性界面,点击左上角的“高级系统配置”,进入到系统配置中。

3、进入到系统属性中,点击“高级”,在“性能”栏目下,点击“设置”。

4、进入到设置里面,点击“高级”,在高级栏目下的虚拟内存中,点击“更改”去更改虚拟内存。

5、这里是更改的关键部分:去掉“自动管理所有驱动器的分页文件大小”前面的勾√;这里不要选择C盘,选择其他剩余内存较大不常使用的磁盘,如E盘或者是D盘或者是F盘;“自定义大小”中,最小值,可选择为电脑内存大小,最大值可选择为电脑内存的1.5~3倍;查看电脑内存方式为,右键点击桌面“计算机”,点击“属性”就可以查看;输入完毕,点击“设置”,然后点击“确定”。

6、提示要是更改生效,需要重启计算机,点击“确定”。

7、返回到性能选项窗口,点击“应用”,然后点击“确定”。

8、最后返回到属性界面,点击“确定”关闭系统设置。

9、最后提示,要是设置生效,需要重启计算机,点击“立即重新启动”。若不想立刻启动生效,稍后启动也行。这个修改虚拟内存的操作,在平常状态下,改观是不够明显的,因为电脑优先使用RAM交换数据,速度也更快,如果是运行大型程序,或者是多个程序,效果就呈现出来。

方法六、重装纯净版系统
关于win7系统电脑反应慢的解决方法就给大家介绍到这边了,还有不知道怎么解决的小伙伴赶快来学习一下吧!希望对大家有所帮助。