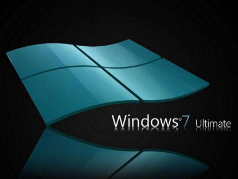win7系统电脑重启进入桌面后鼠标不能用的操作步骤
时间:2021-09-19 15:00:31 来源:www.cnomit.cn 作者:佚名 浏览次数:
按下F5键刷新,再按下Windows徽标键+D键进入桌面,图为Windows徽标键;

用方向键选中“我的电脑”,按下菜单键(此键的作用与鼠标右键一致),图为Windows菜单键;

用方向键选中“管理”,并按Enter键。
 #p#副标题#e#
#p#副标题#e#用方向键选中“系统工具”,并按Tab键将高亮光标转移至右方的菜单,再用方向键选中“设备管理器”并按Enter键;
”

用方向键选中“鼠标和其他指针设备”,按右方向键展开并按Enter键;

用Tab键将光标移至“设备用法”上,用方向键选择“使用这个设备(启用)”,最后按Enter键,返回桌面并刷新即可。

关于win7系统电脑重启进入桌面后鼠标不能用的解决方法就给大家介绍到这边了,有碰到一样情况的用户们可以采取上面的方法来处理,希望对大家有所帮助。