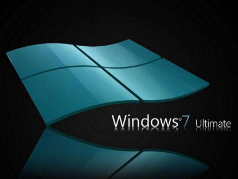win7系统电脑卡慢的操作步骤
时间:2021-09-23 02:06:27 来源:www.cnomit.cn 作者:佚名 浏览次数:
关于win7电脑卡慢怎么处理的问题解答
01法一右键点击桌面【计算机】下拉菜单选择【属性】。

02找到【高级系统设置】点击进入。

03依次点击【系统保护】【配置】。

04选择【关闭系统保护】在下方点击【删除】删除以前的还原点。

05法二
点击【计算机】进入后右键点击【C盘】选【属性】。

06点击磁盘清理。

07点击【清理系统文件】,在【要删除的文件】全部选择上,在点击确定。
 #p#副标题#e#
#p#副标题#e#08法三
点开清理软件。

09选择扫描垃圾。

10扫描中。

11扫描完成。

12清理。

是不是困扰大家许久的win7系统电脑卡慢的解决方法问题已经解决了呢?不会的小伙伴们来跟着小编一起学习吧!不会的朋友赶快来学习一下吧。