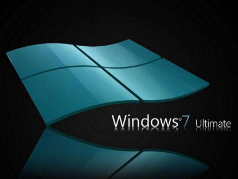win7系统手动添加扫描仪的具体办法
时间:2021-09-27 04:39:36 来源:www.cnomit.cn 作者:佚名 浏览次数:
win7添加扫描仪的方法:
1、点击开始按钮,然后在开始菜单中选择点击“设备和打印机”;

2、在弹出来的界面中,点击窗口上方的“添加设备”项;

3、然后选择你需要添加的打印机,如果添加失败的话,就会弹出下面的情况,之后点击窗口中的“控制面板-管理工具”项;

4、然后选择服务,在右侧窗口中找到并双击“PnP-X IP Bus Enumerator”项;

5、之后将启动类型设置为自动,然后点击应用,接着再点击一下“启动”按钮,之后就会发现这个服务已经启动了;

6、然后重新添加设置就可以了,选择自己想要添加的扫描仪,如果没有出现上面3的问题的话就可以直接选择自己要用的扫描仪然后添加就可以了哦。
关于Windows7系统中怎么手动添加扫描仪就为大家分享到这里了,有需要的朋友们可以自己手动进行添加哦,觉得不错的话还可以分享给你们的好朋友们。
以上就是小编分享的win7系统手动添加扫描仪的操作方法如果你的电脑也遇到了这种情况,可以试试上面的方法哦。欢迎继续关注,后续会有更多精彩!