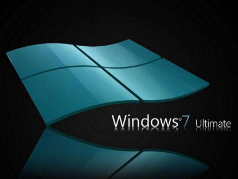win7系统安装并开启Telnet服务的图文方案
时间:2021-09-22 18:42:32 来源:www.cnomit.cn 作者:佚名 浏览次数:
大家对电脑都爱不释手,但偶尔会碰见对win7系统安装并开启Telnet服务进行设置的问题,相信大家都是第一次面对win7系统安装并开启Telnet服务的问题,那么怎样快速对win7系统安装并开启Telnet服务需的问题呢?我们只需要按1、首先依次打开“开始--控制面板--程序--在程序和功能”,然后点击左侧的“打开或关闭Windows功能”项; 2、弹出Windows功能设置对话框之后,找到并勾选“Telnet客户端”和“Telnet服务器”,最后点击确定按钮等待系统安装即可;的顺序来就搞定了,现在我们就一同详细的学习一下win7系统安装并开启Telnet服务具体操作步骤:
1、首先依次打开“开始--控制面板--程序--在程序和功能”,然后点击左侧的“打开或关闭Windows功能”项;

2、弹出Windows功能设置对话框之后,找到并勾选“Telnet客户端”和“Telnet服务器”,最后点击确定按钮等待系统安装即可;

3、安装完成后,Telnet服务默认情况下是禁用的,还需要我们进行手动开启,首先在运行对话框中输入servcies.msc打开服务管理器;

4、然后在服务管理器中找到并双击Telnet服务项,在打开的Telnet服务项设置项中,将启动方式为更改“手动”(为了系统更安全,建议设置“手动”,即只在需要的时候才启用),最后并点击“启动”该服务,然后点击“确定”退出即可。
上面跟大家介绍的就是关于Win7纯净版系统下安装并开启Telnet服务的方法,如果你也找不到该服务的话就可以通过上面的方法进行安装并开启了,更多精彩呢内容换访问站。
以上就是win7系统安装并开启Telnet服务的操作方法的完整教程了,小伙伴们都学会了吗?希望这个小小的经验能够帮助大家不再烦恼!