win10系统图片右键没有预览的恢复教程
时间:2021-09-22 21:45:28 来源:www.cnomit.cn 作者:佚名 浏览次数:
喜欢使用电脑的小伙伴们一般都会遇到win10系统图片不能预览图片的问题,即便很容易处理,还是有朋友不知道win10系统图片不能预览图片到底如何处理。于是有不少朋友向我询问win10系统图片不能预览图片的问题怎么解决。
步骤:
1、在桌面上新建一个文本文档并打开,然后将下面代码复制进入:
Windows Registry Editor Version 5.00
; Change Extension's File Type
[HKEY_CURRENT_USER\Software\Classes\.jpg]
@="PhotoViewer.FileAssoc.Tiff"
; Change Extension's File Type
[HKEY_CURRENT_USER\Software\Classes\.jpeg]
@="PhotoViewer.FileAssoc.Tiff"
; Change Extension's File Type
[HKEY_CURRENT_USER\Software\Classes\.gif]
@="PhotoViewer.FileAssoc.Tiff"
; Change Extension's File Type
[HKEY_CURRENT_USER\Software\Classes\.png]
@="PhotoViewer.FileAssoc.Tiff"
; Change Extension's File Type
[HKEY_CURRENT_USER\Software\Classes\.bmp]
@="PhotoViewer.FileAssoc.Tiff"
; Change Extension's File Type
[HKEY_CURRENT_USER\Software\Classes\.tiff]
@="PhotoViewer.FileAssoc.Tiff"
; Change Extension's File Type
[HKEY_CURRENT_USER\Software\Classes\.ico]
@="PhotoViewer.FileAssoc.Tiff"
2、然后点击菜单栏上的【文件】-【另存为】,如图:
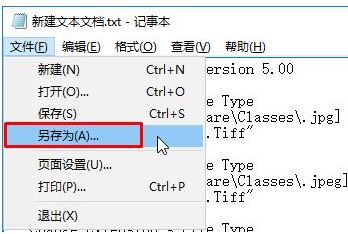
3、将保存类型修改为【所有文件】,将文件名修改为: 照片查看器.reg 然后点击【保存】;
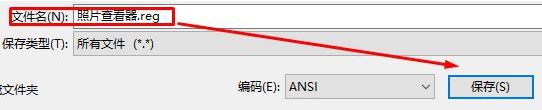
4、找到之前保存的reg文件,在 照片查看器.reg 上单击右键,选择【合并】,选择【是】;
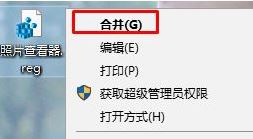
5、然后我们在图片上单击右键,就可以看到【预览】选项;
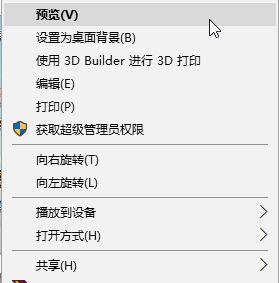
6、当然我们可以在图片上单击右键,选择【打开方式】-【选择其他应用】;
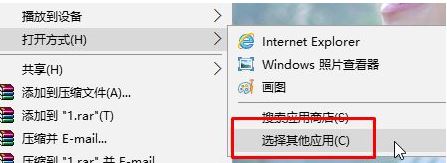
7、选中【Windows 照片查看器】 ,在下面勾选“始终使用此应用打开. 文件” 点击将照片查看器设置为默认的打开方式,这样以来只需双击即可默认预览的方式查看图片了!
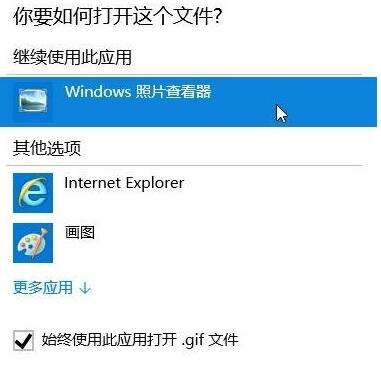
通过以上方法就可以成在win10系统中找回预览功能!







